How to Easily ChatGPT 4 Download for Windows 11: A Step-by-Step Guide

So, you're thinking about getting ChatGPT 4 on your Windows 11 PC? Well, you're in the right spot. This guide will walk you through everything you need to know, from understanding what ChatGPT 4 is all about, to making sure your system is up to the task, and finally, downloading and installing it without a hitch. Whether you're tech-savvy or just getting started, we've got you covered. Let's dive in and get ChatGPT 4 up and running on your machine!
Key Takeaways
- ChatGPT 4 is a versatile AI tool that can be easily downloaded and installed on Windows 11.
- Ensure your PC meets the minimum system requirements before downloading ChatGPT 4.
- Follow the step-by-step guide to download and install ChatGPT 4 without any issues.
- Customize ChatGPT 4 settings for a personalized experience after installation.
- Stay updated with the latest features by regularly checking for updates.
Understanding ChatGPT 4 and Its Features
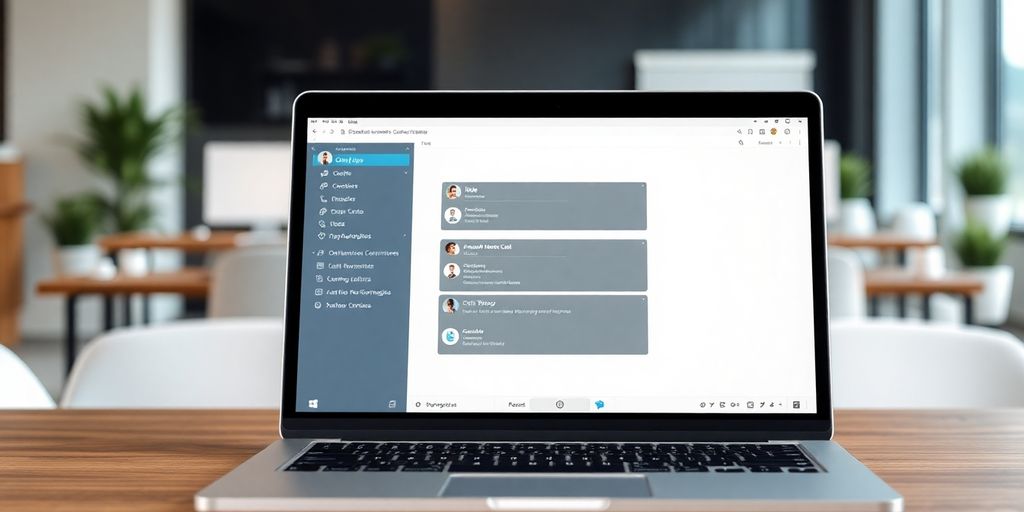
What is ChatGPT 4?
ChatGPT 4, or Generative Pre-trained Transformer 4, is an AI chatbot designed by OpenAI. It builds on the capabilities of its predecessors, offering more advanced language processing skills. Essentially, it's a tool that can engage in conversations, answer questions, and perform a variety of text-based tasks. Unlike earlier versions, ChatGPT 4 can process both text and images, making it a versatile tool for users looking for more dynamic interactions.
Key Features of ChatGPT 4
ChatGPT 4 comes packed with features that make it stand out:
- Enhanced Language Understanding: It can comprehend and generate responses that are contextually relevant and nuanced, making it more conversational.
- Multi-modal Capabilities: Not only does it handle text, but it can also interpret images, which broadens its application scope.
- Longer Context Handling: ChatGPT 4 can manage longer conversations without losing track of the context, improving the flow of interaction.
Benefits of Using ChatGPT 4
Using ChatGPT 4 can significantly enhance productivity and creativity:
- It serves as an excellent tool for brainstorming, providing ideas and feedback in real time.
- The AI can assist in writing tasks, from drafting emails to composing essays, making it a handy companion for content creators.
- Its ability to understand and generate human-like text makes it a valuable asset in customer service, tutoring, and more.
ChatGPT 4 is not just another chatbot; it's a step forward in AI technology, offering users a more interactive and engaging experience. Whether you're looking to explore its capabilities for learning or productivity, it's designed to adapt and evolve with user needs.
System Requirements for ChatGPT 4 on Windows 11
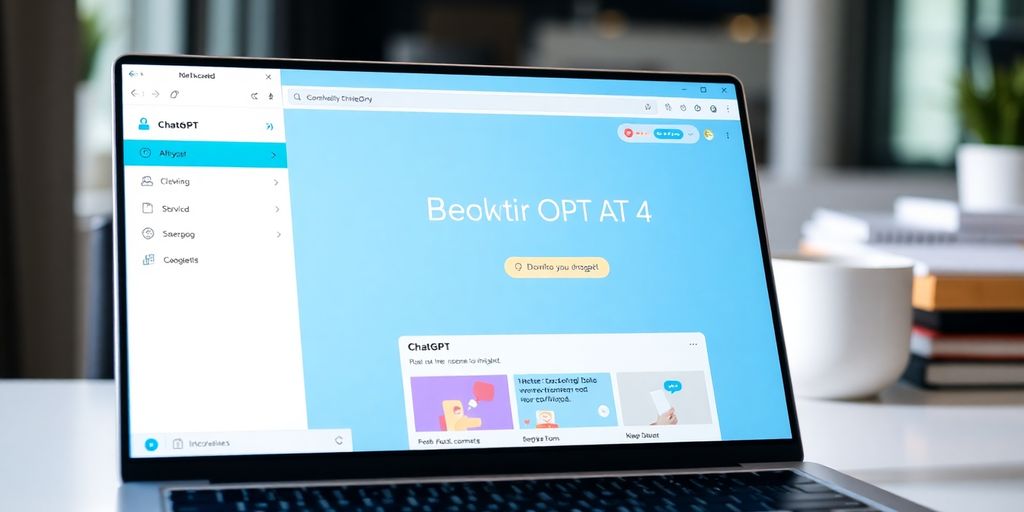
Minimum System Requirements
To get started with ChatGPT 4 on Windows 11, your PC should meet the minimum system requirements. This ensures the application runs smoothly without any hiccups. Here's what you'll need:
- Operating System: Windows 11 (64-bit)
- Processor: At least 1.6 GHz or faster, 2-core
- Memory: 4 GB RAM
- Storage: 10 GB of available disk space
- Graphics: DirectX 9 or later with WDDM 1.0 driver
These are the basics. If your machine doesn't meet these, you might face some performance issues or might not even be able to install the app.
Recommended System Specifications
For an optimal experience, especially if you plan to use ChatGPT 4 extensively or for more demanding tasks, the recommended specifications are a bit higher:
- Processor: 2 GHz or faster, 4-core
- Memory: 8 GB RAM or more
- Storage: SSD with at least 20 GB of free space
- Graphics: DirectX 12 with a compatible graphics card
Having a setup like this not only makes ChatGPT 4 run better but also improves overall system performance.
Checking Your System Compatibility
Before you jump into downloading ChatGPT 4, it's a good idea to check if your system can handle it. Here's how you can do that:
- Open Settings: Click on the Start menu and select Settings.
- System Information: Go to System > About to view your PC's specs.
- Compare Specs: Check your processor speed, RAM, and storage against the requirements above.
Note: If you're unsure about any of these steps or specs, you might want to consult a tech-savvy friend or a professional.
By ensuring your system meets these requirements, you can avoid potential headaches during installation and enjoy a smoother experience with ChatGPT 4 on your Windows 11 device.
Downloading ChatGPT 4 for Windows 11
Where to Find the Official Download
So, you're ready to get ChatGPT 4 on your Windows 11 device? First things first, you need to know where to grab it. The safest bet is to download ChatGPT for Windows PC from a reputable source. Avoid third-party sites that might offer tampered versions. Stick to the official channels to ensure you're getting the genuine article, free from malware or other nasties.
Steps to Download ChatGPT 4
Downloading ChatGPT 4 is pretty straightforward if you follow these steps:
- Visit the official download page: Start by heading over to the official site where ChatGPT is available for download.
- Choose the correct version: Make sure to select the version that matches your system's architecture—32-bit or 64-bit.
- Click on the download button: Once you've selected the right version, hit that download button and let the file come to you.
It's that simple! Be sure to save the installer file in a location you'll remember.
Troubleshooting Download Issues
Sometimes things don't go as planned. If you run into trouble downloading ChatGPT, here are a few tips:
- Check your internet connection: A stable connection is key. Make sure you're not experiencing any connectivity issues.
- Clear your browser cache: Sometimes, old data can cause hiccups. Clearing the cache might just do the trick.
- Try a different browser: If one browser isn't working, switch to another. It's surprising how often this can solve the problem.
If you're still having issues, consider reaching out to ChatGPT technical support for further assistance.
Installing ChatGPT 4 on Your Windows 11 Device
Preparing for Installation
Before diving into the installation process, it's crucial to ensure your system is ready. Start by verifying that your Windows 11 device meets the minimum system requirements for ChatGPT 4. This includes having enough storage space and the latest updates installed. It's a good idea to close any unnecessary applications to free up system resources, which can help prevent any hiccups during installation.
Step-by-Step Installation Guide
Here's a straightforward guide to get ChatGPT 4 up and running on your Windows 11 machine:
- Download the Installer: First, grab the ChatGPT desktop app for Windows. Make sure you download the correct version for Windows, as the process varies from Mac.
- Run the Installer: Locate the downloaded
.msifile in your downloads folder. Double-click it to start the installation. If prompted by User Account Control, click 'Yes' to allow the installer to make changes. - Follow the Setup Wizard: The setup wizard will guide you through the installation steps. Choose your preferred installation location and proceed by clicking 'Next'.
- Complete Installation: Click 'Install' and wait for the process to finish. You might need to restart your computer to finalize the installation.
Common Installation Problems and Solutions
Even with a smooth installation guide, issues can pop up. Here are some common problems and how to tackle them:
- Installer Won't Launch: If the installer doesn't open, try running it as an administrator. Right-click the
.msifile and select 'Run as administrator'. - Insufficient Storage: ChatGPT requires about 286 MB of storage due to its Electron framework. Ensure you have enough space before installation.
- Application Not Starting: After installation, if ChatGPT doesn't start, check for any pending Windows updates or system restarts that might be required.
Tip: If you encounter persistent issues, consider consulting the step-by-step installation guide for detailed troubleshooting steps.
By following these steps, you should have ChatGPT 4 installed and ready to use on your Windows 11 device without a hitch. If you face any unusual issues, revisiting the installation steps or checking online forums can be helpful.
Setting Up ChatGPT 4 After Installation
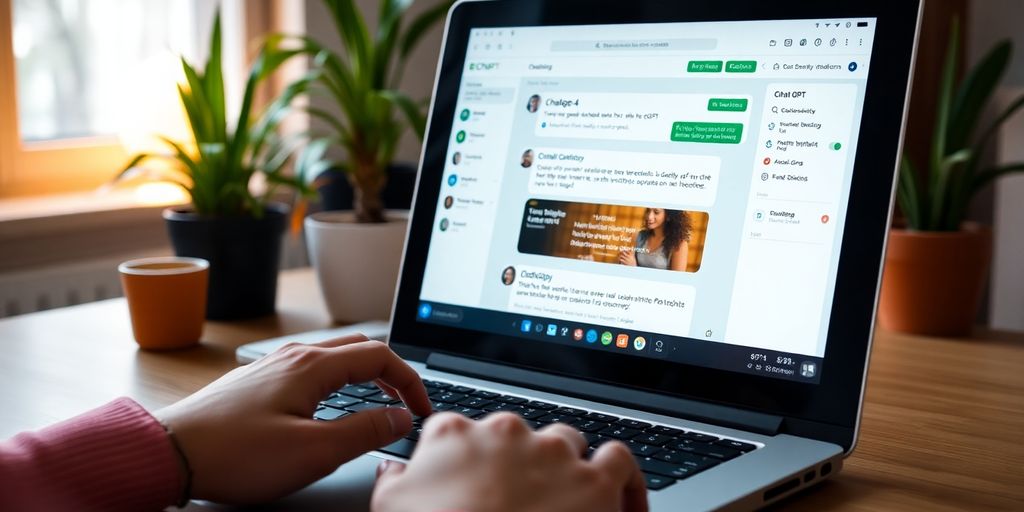
Initial Configuration Steps
Once you've got ChatGPT 4 installed on your Windows 11 device, it's time to get it set up properly. Start by launching the application. You should see a welcome screen that guides you through the initial setup. Here's a quick rundown of what you might need to do:
- Create or Log into Your Account: If you haven't already, you'll need to sign up or log in. Make sure you have a stable internet connection for this step.
- Basic Settings Configuration: You might be prompted to adjust some basic settings like language preferences or notification settings. Take a moment to tweak these according to your needs.
- Run a Quick Test: Once you’re logged in, try sending a simple message to ensure everything is working fine.
Customizing ChatGPT 4 Settings
Customization is key to making ChatGPT 4 work the way you want it. Dive into the settings menu to explore various options:
- Theme and Appearance: Choose between light or dark mode, and adjust font sizes for better readability.
- Notification Preferences: Decide how and when you want to be alerted about updates or new messages.
- Privacy Settings: Control what data is shared and how your information is used. It's always a good idea to review these settings to keep your data secure.
Ensuring Optimal Performance
To keep ChatGPT 4 running smoothly, consider the following tips:
- Regular Updates: Always keep your software updated. This ensures you have the latest features and security patches.
- System Maintenance: Regularly clear cache and unnecessary files from your system to free up resources.
- Monitor Resource Usage: Check your system’s task manager to ensure ChatGPT isn’t consuming too much CPU or memory.
Setting up ChatGPT 4 is straightforward, but taking the time to customize it can greatly enhance your user experience. Tweak settings to match your workflow and enjoy a seamless interaction with this powerful tool.
Exploring ChatGPT 4 Features on Windows 11
Navigating the User Interface
When you first open ChatGPT 4 on your Windows 11 device, you'll notice a sleek and intuitive user interface. It's designed to be user-friendly, making it easy for anyone to start chatting. The main screen is where all the action happens, displaying your ongoing conversations and options for starting new ones. On the left, there's a sidebar that helps you switch between chats, access settings, and explore additional features. If you're familiar with Windows 11, you'll find the interface blends well with the operating system's aesthetics, providing a seamless experience.
Utilizing Key Features
ChatGPT 4 offers a variety of features that enhance your interaction. Here are some you should definitely try:
- Voice Input: Engage with ChatGPT using your voice, which is not only convenient but also fast. This feature is perfect for multitasking or when typing isn't ideal. Voice feature in the Windows app is similar to what you'd find in iOS.
- Image Analysis: You can upload images for ChatGPT to analyze and interpret. This is handy for tasks like identifying objects or getting descriptions. The Windows app stands out with this capability.
- Integration with Windows Terminal: If you're into coding or scripting, you'll appreciate how ChatGPT integrates with tools like GitHub Copilot, enhancing productivity.
Tips for Effective Use
To get the most out of ChatGPT 4, consider these tips:
- Start with Simple Queries: Begin with straightforward questions to understand the bot's capabilities.
- Explore Settings: Customize the app to suit your preferences, such as adjusting response speed or enabling dark mode.
- Regularly Check for Updates: Ensure you have the latest version for the best performance and features.
ChatGPT 4 on Windows 11 is not just about having conversations; it's about transforming how you interact with technology. Whether you're using it for work, study, or fun, the possibilities are vast and exciting.
Updating ChatGPT 4 on Windows 11
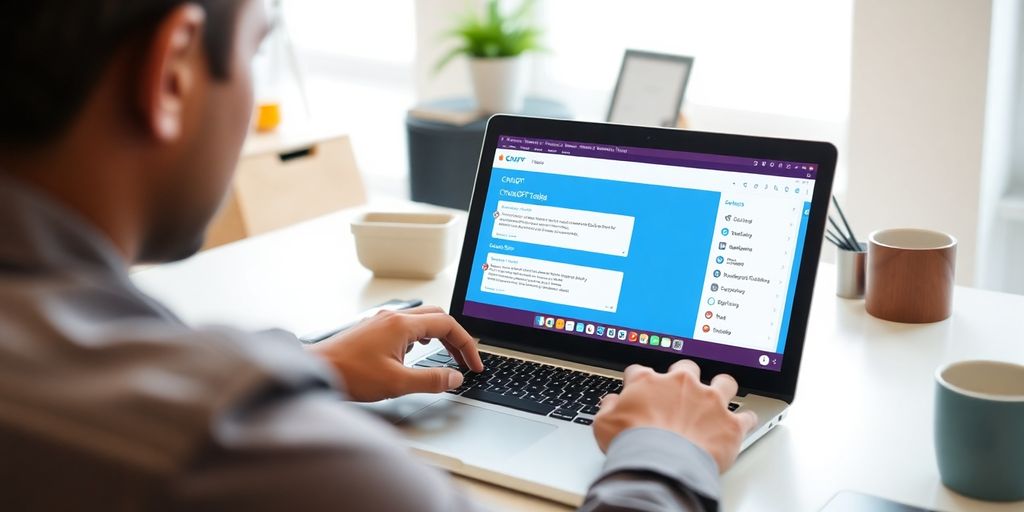
Keeping your ChatGPT 4 app up to date on Windows 11 is essential for ensuring smooth performance and accessing the latest features. Here's how to manage updates effectively.
How to Check for Updates
To see if there's a new version of ChatGPT 4 available, open the app and head to the settings menu. Look for the option labeled Check for Updates. If an update is available, you'll get a prompt to download and install it. Regularly checking for updates ensures you don't miss out on enhancements and bug fixes.
Steps to Update ChatGPT 4
Once you've confirmed an update is available, follow these steps:
- Backup your data: Before starting, make sure to save any important conversations or data. Though updates usually preserve data, it's better to be safe.
- Initiate the update: Click the update notification or manually start it from the settings menu.
- Follow on-screen instructions: The installer will guide you through the process. This usually involves a few clicks and a short wait.
- Restart the app: After installation, restart ChatGPT 4 to apply the changes and enjoy new features.
Handling Update Errors
Sometimes, updates might not go as planned. Here’s what to do if you encounter issues:
- Check your internet connection: A stable connection is crucial for downloading updates.
- Restart your device: This can resolve minor glitches that prevent updates from completing.
- Reinstall the app: If problems persist, consider uninstalling ChatGPT 4 and then reinstalling it. This often clears up stubborn update issues.
"Updating ChatGPT 4 is usually straightforward, but if you run into trouble, remember that a quick restart or a fresh install can often set things right."
By staying on top of updates, you ensure that your ChatGPT 4 experience on Windows 11 remains seamless and efficient. If you need further assistance, consider exploring the ChatGPT desktop application for more detailed guidance.
Uninstalling ChatGPT 4 from Windows 11
Reasons to Uninstall
There might be various reasons you want to remove ChatGPT 4 from your Windows 11 machine. Perhaps it's not meeting your expectations, or maybe it's causing some unexpected issues. You might also be looking to free up some space or just want a fresh start. Whatever the reason, uninstalling it is straightforward.
Step-by-Step Uninstallation Guide
Uninstalling ChatGPT 4 is a simple process, much like removing any other app from Windows 11. Here’s how you can do it:
- Open the Start Menu: Click on the Start button located on your taskbar.
- Search for ChatGPT 4: Type "ChatGPT 4" in the search bar.
- Right-click and Choose Uninstall: Once you see the app in the search results, right-click on it and choose the Uninstall option. This will guide you through the uninstallation process.
Alternatively, you can also remove the app through the Settings app:
- Go to Settings > Apps > Installed apps.
- Find ChatGPT 4 in the list, click on it, and then select Uninstall.
For more detailed steps, you can refer to uninstall programs in Windows 11 for additional guidance.
Troubleshooting Uninstallation Issues
Sometimes, you might run into issues while trying to uninstall ChatGPT 4. Here are a few tips to help you troubleshoot:
- Restart Your Computer: Often, a simple restart can resolve any lingering issues that prevent uninstallation.
- Use a Third-Party Uninstaller: If the standard method doesn’t work, consider using a third-party uninstaller tool to remove stubborn programs.
- Check for Background Processes: Ensure that ChatGPT 4 is not running in the background. You can do this by opening the Task Manager and ending any processes related to ChatGPT.
If you continue to face problems, you might want to try reinstalling and then uninstalling again. This can sometimes clear up any corrupted files that are causing issues. For more detailed solutions, see the section on decluttering Windows 11.
Uninstalling software can sometimes feel like a chore, but with these steps, you can make it a breeze. If you ever decide to reinstall, the process is just as easy.
Frequently Asked Questions About ChatGPT 4 on Windows 11
Common User Queries
When using ChatGPT 4 on Windows 11, users often have a few questions that pop up. Here are some of the most frequently asked:
- How do I download ChatGPT 4?
To get ChatGPT 4 on your Windows 11 device, head over to the official OpenAI site or trusted platforms like GitHub for the installer. - What if I can't open ChatGPT?
If ChatGPT isn't opening, try clearing the config files in the~/.chatgpt/*directory. Restarting the app might help too. - Is it safe to download ChatGPT from GitHub?
Generally, yes, as long as you stick to the official GitHub releases. Avoid sketchy links to keep your device secure.
Technical Support Options
Running into technical issues? Here's how you can get help:
- OpenAI's Support Page: Check out OpenAI's support for troubleshooting tips and updates.
- Community Forums: Engage with other users in forums to find solutions or share your experiences.
- Direct Contact: If all else fails, reaching out to OpenAI directly through their support channels can be useful.
Community Resources
The ChatGPT community is vibrant and resourceful. Here’s how to tap into it:
- Online Forums: Platforms like Reddit and Discord have active communities discussing ChatGPT troubleshooting.
- User Guides: Many users share step-by-step guides and tips online. These can be great for both new and seasoned users.
Community-driven resources can often provide insights and solutions that official channels might miss. Engaging with fellow users can be a rewarding way to enhance your ChatGPT experience.
Enhancing Your Experience with ChatGPT 4
Integrating with Other Applications
Using ChatGPT 4 with other apps can really boost what you can do. You can connect it to tools like Microsoft Teams or Slack to make chatting more interactive. It's also handy in customer service, where it can handle basic questions, freeing up your team for tougher stuff. Consider using ChatGPT for enhancing customer service by automating responses and even translating queries. Plus, it can work with project management tools to keep your tasks on track.
Advanced Features to Explore
ChatGPT 4 isn't just about simple chats. It can do more if you dig a bit deeper. Try out 'Custom Instructions' to tailor its responses to your needs. This feature lets you guide ChatGPT to focus on what's important to you. If you're up for it, a paid subscription might be worth considering to unlock more advanced features. Check out how to enhance your ChatGPT interactions by asking the right questions. This can make your sessions much more productive.
User Tips and Tricks
Getting the most out of ChatGPT 4 is easier with a few tricks up your sleeve. Here are some tips:
- Set Clear Prompts: Start with clear, concise prompts for better responses. Learn how to enhance ChatGPT prompts by using specific keywords.
- Use it for Learning: Whether it's generating practice questions or explaining tough topics, ChatGPT can be a great study buddy. Explore how it can serve as a study aid.
- Explore Productivity Hacks: Use ChatGPT for debugging, planning, and content creation. Discover effective tips and tricks to boost your productivity.
Remember, the key to getting the best out of ChatGPT 4 is experimenting with different features and seeing what works best for you. Don't hesitate to try new things and tweak settings to suit your style.
Security and Privacy Considerations for ChatGPT 4
Understanding Data Privacy
When using ChatGPT 4, it's essential to be aware of how your data is handled. Avoid sharing private or confidential information, as AI tools like ChatGPT might use this data to improve their models. This means personal data could be processed in ways you didn't intend. To protect your privacy, always review the terms of service and privacy policies to understand what data is collected and how it's used.
Securing Your ChatGPT 4 Installation
Securing your ChatGPT installation involves several steps to prevent unauthorized access and data breaches. Here’s a quick checklist:
- Use strong, unique passwords for your account.
- Enable two-factor authentication if available.
- Regularly update the software to patch any vulnerabilities.
These measures help in safeguarding your data against potential threats from third-party integrations. Explore the main security risks associated with ChatGPT to stay informed.
Best Practices for Safe Use
To ensure safe use of ChatGPT 4, consider these best practices:
- Be cautious about the information you input into the system.
- Regularly review and adjust your privacy settings.
- Stay informed about any updates or changes in the terms of service.
By following these guidelines, you can maintain a secure interaction with ChatGPT 4, balancing the benefits of AI with necessary privacy precautions. OpenAI emphasizes a strong commitment to security, especially for its business products. Learn more about OpenAI's commitment to security.
Remember, while AI offers incredible capabilities, it's vital to balance technological advancements with ethical considerations and trust.
Wrapping It Up
So there you have it, folks! Getting ChatGPT 4 up and running on your Windows 11 machine isn't as daunting as it might seem at first. Just follow the steps we've laid out, and you'll be chatting away in no time. Remember, technology is here to make our lives easier, not harder. If you hit a snag, don't sweat it—there's always a way around. And hey, once you're all set up, the possibilities with ChatGPT are endless. Whether you're using it for work, study, or just for fun, it's a tool that can really make a difference. Happy chatting!
Frequently Asked Questions
What is ChatGPT 4?
ChatGPT 4 is an advanced AI language model developed by OpenAI, designed to understand and generate human-like text based on the input it receives.
How can I download ChatGPT 4 on Windows 11?
To download ChatGPT 4 on Windows 11, visit the official OpenAI website, find the download section for ChatGPT, and follow the instructions to download and install it on your device.
What are the system requirements for installing ChatGPT 4 on Windows 11?
ChatGPT 4 requires a Windows 11 operating system with a minimum of 4GB RAM, an Intel i3 processor or equivalent, and at least 2GB of free storage space.
Is ChatGPT 4 free to use?
ChatGPT 4 offers a free version with basic features, but there may be premium options available for advanced functionalities.
How do I update ChatGPT 4 on my Windows 11 computer?
To update ChatGPT 4, open the application, go to the settings or help section, and select 'Check for Updates' to download and install the latest version.
Can I use ChatGPT 4 offline on Windows 11?
No, ChatGPT 4 requires an internet connection to function as it relies on cloud-based processing to generate responses.
What should I do if I encounter issues during installation?
If you face problems while installing ChatGPT 4, ensure your system meets the requirements, check your internet connection, and consult the troubleshooting guide available on the OpenAI website.
How can I uninstall ChatGPT 4 from Windows 11?
To uninstall ChatGPT 4, go to the Control Panel, select 'Programs and Features,' find ChatGPT 4 in the list, and click 'Uninstall' to remove it from your device.




